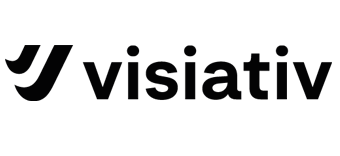SOLIDWORKS Hilfe – FAQ
Sie benötigen zu SOLIDWORKS Hilfe? Auf dieser Seite beantworten wir häufig gestellte Fragen rund um die CAD-Software und helfen Ihnen mit kurzen Anleitungen, damit Sie sich schneller in SOLIDWORKS zurechtfinden.
Themen:
SOLIDWORKS Installation & Download
Muss ein Antivirus-Programm während der SOLIDWORKS Installation deaktiviert werden?
Es wird von SOLIDWORKS empfohlen, stets aktuelle Antiviren-Software zu verwenden.
Bei bestimmten Antivirus-Programmen (AV) ist die Aktualisierung von Systemressourcen nicht zulässig, wenn diese Anwendungen aktiv sind, was zu Problemen bei der SOLIDWORKS-Installation führen kann. Ein weiteres Problem bei aktiver AV während der Installation ergibt sich in Bezug auf die Leistung. Es kann unter Umständen Sinn machen, Ausnahmeregeln für SOLIDWORKS-Dateitypen festzulegen.
Was sind die Systemanforderungen von SOLIDWORKS?
Die aktuellen Systemanforderungen für SOLIDWORKS finden Sie unter folgendem Link:
https://www.solidworks.com/sw/support/SystemRequirements.html
Wo befindet sich die Installationsdatei für den SolidNetWork-Lizenzserver?
Die Datei befindet sich im Datenpaket. Im Ordner «swlicmgr» finden Sie die entsprechende «setup.exe». Der SolidNetWork Lizenzserver kann jedoch auch bequem aus dem SolidWorks Installationsmanager heraus installiert werden. Den zugehörigen Punkt finden Sie unter „Serverprodukte“.
Wie gewährleiste ich einen sauberen Download von SOLIDWORKS?
Um einen sauberen Download von SOLIDWORKS zu gewährleisten, gehen Sie bitte wie folgt vor:
- In der Firewall den Port 80 für sldim.exe und sldimdownloader.exe freischalten.
- Erlauben Sie vollen Zugriff für lm.solidworks.com, lm-ak.solidworks.com, dl-ak.solidworks.com («.solidworks.com kann spezifiziert werden, um alle Seiten mit einzuschliessen).
- Laden Sie sich im Kundenportal oder über unsere Support-Homepage den Installationsmanager der gewünschten Version herunter.
- Starten Sie nun die sldIM.exe, die sich in dem Ordner des Installationsmanagers befindet.
- Es ist sinnvoll, die Option zum vollständigen Download «Nur Download» zu wählen und den kompletten Datensatz zu laden. So haben Sie stets die Möglichkeit, Installationen zu ändern oder zu reparieren.
SOLIDWORKS Hardware & Rechner
Ich möchte meinen Rechner neu aufsetzen. Was muss ich beachten?
Sollten Sie Ihren Rechner neu aufsetzen, die Festplatte formatieren oder die Festplatte wechseln, geben Sie bitte vorher die Lizenz zurück. Wie Sie das machen, finden Sie unter dem Punkt «SOLIDWORKS-Aktivierung – Wie kann ich eine SOLIDWORKS-Lizenz auf einen neuen Rechner übertragen?«.
Meine Festplatte ist kaputt gegangen. Was nun?
In diesem Fall befindet sich die Lizenz Ihres SOLIDWORKS-Produktes immer noch auf der Festplatte und kann mit einer neuen Hardware nicht verwendet werden. Um die Lizenz zu deaktivieren, wenden Sie sich bitte an den Visiativ Support.
Benötige ich einen Dongle für meine SOLIDWORKS-Netzwerklizenz?
Seit der Version SOLIDWORKS 2010 benötigen Sie keinen Dongle mehr für Ihre SOLIDWORKS-Netzwerklizenz. Die Freischaltung erfolgt über die Produktaktivierung, wie dies auch bei der SOLIDWORKS-Einzelplatzlizenz der Fall ist.
Die SOLIDWORKS-Aktivierung kann direkt über das Internet oder auch per E-Mail erfolgen.
Welche Hardware benötige ich für eine SolidNetWork-Lizenz?
Die aktuellen Systemanforderungen für SOLIDWORKS und auch den SolidNetWork-Lizenz-Server finden Sie direkt auf der SOLIDWORKS-Seite unter https://www.solidworks.com/sw/support/SystemRequirements.html.
SOLIDWORKS-Aktivierung
Muss ich mein SOLIDWORKS-Produkt aktivieren?
Ja, Sie müssen SOLIDWORKS aktivieren. Ansonsten läuft SOLIDWORKS nur über einen Zeitraum von 30 Tagen.
Muss ich mein Produkt trotz eines Dongels aktivieren?
SOLIDWORKS-Produkte bis 2006 benötigen noch den Dongle. Alle Produkte, die danach kamen, benötigen diesen nicht mehr. Bei diesen erfolgt die Aktivierung über das Internet oder E-Mail. Sollten Sie vorher mit einem Dongle gearbeitet haben, registrieren Sie Ihr Produkt mit der 16-stelligen Seriennummer. Es wird dann von SOLIDWORKS eine 24-stellige Seriennummer generiert, die ab diesem Zeitpunkt gültig ist.
Was passiert bei der Produktaktivierung?
Bei der SOLIDWORKS-Produktaktivierung werden relevante Informationen der Software und des Systems ausgelesen und an SOLIDWORKS gesendet.
Diese Informationen beinhalten die Seriennummer Ihres SOLIDWORKS-Produktes, den Namen, die Version und Sprache. Ausserdem den Namen, die Version und die Sprache des Betriebssystems. Zudem wird noch eine Hardware-ID und eine Aktivierungs-ID erzeugt.
Die Produktaktivierung erfolgt dann über eine sichere Internetverbindung (SSL) oder per E-Mail. Wenn die Daten abgeglichen und gültig sind, wird die Lizenz an Sie zurückgesendet und das Produkt wird umgehend freigeschaltet.
Wie kann ich eine SOLIDWORKS-Lizenz auf einen neuen Rechner übertragen?
Die SOLIDWORKS-Software kann von dem gegenwärtigen Computer zu einem neuen Computer übertragen werden.
Um die Lizenz zu übertragen, gehen Sie wie folgt vor:
- Starten Sie SOLIDWORKS
- Klappen Sie das Hilfe-Pull-Down-Menü auf
- Wählen Sie «Lizenzen deaktivieren»
- Durch diesen Vorgang wird das SOLIDWORKS-Produkt auf dem gegenwärtigen Computer deaktiviert.
- Anschliessend haben Sie die Möglichkeit, die SOLIDWORKS-Lizenz auf einem anderen Computer zu aktivieren.
Wann muss ich mein SOLIDWORKS-Produkt aktivieren?
SOLIDWORKS muss innerhalb von 30 Tagen nach der Installation und des ersten Starts von SOLIDWORKS aktiviert werden.
Wie lange dauert der Aktivierungsvorgang von SOLIDWORKS?
Nach der Installation und dem ersten Start Ihres SOLIDWORKS-Produktes, werden Sie aufgefordert Ihr Produkt zu aktivieren. Die Aktivierung über Internet dauert maximal 30 Sekunden. Die Aktivierung per E-Mail dauert ungefähr 10 Minuten.
Muss eine Verbindung zum Internet bestehen, wenn ich SOLIDWORKS aktiviere?
Nein, dies ist nicht zwingend notwendig. Bei der Aktivierung werden Sie gefragt, ob sie über Internet oder per E-Mail aktivieren möchten. Wenn Sie per E-Mail aktivieren, wird eine Textdatei erstellt, die Sie von jedem beliebigen Rechner aus versenden können. Sie erhalten dann eine Antwort-Textdatei. Diese lesen Sie dann auf dem Rechner mit Ihrem SOLIDWORKS-Produkt wieder ein.
Welche SOLIDWORKS-Produkte müssen aktiviert werden?
Mittlerweile werden alle SOLIDWORKS-Produkte per Aktivierung über das Internet oder per E-Mail aktiviert.
Die Umstellung von PDM erfolgte mit der Version 2015. Zuvor wurde PDM noch per Lizenzdatei aktiviert.
Was macht SOLIDWORKS mit den Daten der Produktaktivierung?
Diese Daten werden nur dazu verwendet, um zu gewährleisten, dass Ihr Produkt entsprechend des Lizenzvertrages genutzt wird. Die Daten werden ausschliesslich für diesen Zweck genutzt und gespeichert.
Bei der Aktivierung war der Aktivierungsserver nicht verfügbar. Was nun?
Es kann passieren, dass der Server aus technischen Gründen nicht erreichbar ist. In diesem Fall versuchen Sie es einfach zu einem späteren Zeitpunkt noch mal. Sie haben 30 Tage Zeit, die Aktivierung durchzuführen.
Was ist die SOLIDWORKS-Produktaktivierung?
Durch die SOLIDWORKS-Produktaktivierung wird die Installation auf dem jeweiligen Rechner authentifiziert. Während der Aktivierung wird überprüft, ob die angegebene Seriennummer rechtmässig ist und ob diese SOLIDWORKS-Seriennummer nicht auf mehreren Systemen aktiviert wurde, als gemäss der EULA (Endbenutzer Lizenzvertrag) erlaubt ist.
Kann ich eine Lizenz auf einen neuen Rechner übertragen?
Ja, die SOLIDWORKS-Software kann von dem gegenwärtigen Computer zu einem neuen Computer übertragen werden.
SOLIDWORKS-Netzwerklizenz
Was ist eine SOLIDWORKS-Netzwerklizenz und wo liegt der Vorteil?
SOLIDWORKS-Netzwerklizenzen nutzen einen Lizenzserver, der Arbeitsplätzen (Clients) die Berechtigung zur Verwendung von SOLIDWORKS zuteilt. Somit können Sie Ihr SOLIDWORKS-Produkt auf mehrere Rechner installieren, als Sie Lizenzen haben. Genutzt werden kann aber nur die Anzahl der erworbenen Lizenzen.
Wie mache ich ein Update meines SOLIDWORKS SNL-Managers?
- Starten Sie auf dem Server den SNL-Manager. Bitte beachten Sie, dass während dieser Zeit kein anderer Anwender auf SOLIDWORKS zugreift.
- Wählen Sie unter dem Reiter «Server Administrator» den Button «Modifizieren». Es öffnet sich das Fenster «Produktaktivierung».
- Hier wählen Sie bitte «Eine Lizenz übertragen». In dem nächsten Fenster wird Ihre SNL-Seriennummer und Ihre E-Mail-Adresse angezeigt. Klicken sie auf «Weiter». Die Lizenz ist jetzt übertragen.
- Wählen Sie dann bitte unter Lizenz-Server «Stop».
- Deinstallieren Sie über die Systemsteuerung/Programme den SOLIDWORKS SolidNetWork Lizenz Manager.
- Installieren Sie nun den neuen SNL-Manager. Die Installationsdaten finden sie im SOLIDWORKS Datensatz unter Server Produkte.
- Nach der Installation aktivieren Sie den SNL-Manager wieder.
Kann ich SOLIDWORKS auch zu Hause nutzen, wenn es in eine SolidNetWork-Lizenz integriert ist?
Ja, es ist möglich, SOLIDWORKS zu Hause auf dem eigenen Rechner zu nutzen.
Sie müssen dazu eine SOLIDWORKS Homeuser-Lizenz (HUL) beantragen. Für nähere Informationen wenden Sie sich bitte an unseren Support.
Kann ich auch unterschiedliche Versionen von SOLIDWORKS als Netzwerklizenz installieren?
Ja, Sie können unterschiedliche Versionen von SOLIDWORKS mit einer Netzwerklizenz installieren. Voraussetzung ist, dass der SolidNetWork-Lizenzmanager in der neuesten Version, die Sie nutzen möchten, auf dem Server installiert ist.
Ist es möglich SOLIDWORKS-Lizenzen nach einer bestimmten Zeit automatisch zurückzugeben?
Ja, dies wird von der Netzwerklizenz unterstützt.
Das Standardminimum beträgt dabei 15 Minuten. Bei einer Überschreitung dieser Zeit, also bei einer 15-minütigen Inaktivität, wird die Lizenz an den Serverpool zurückgegeben und steht somit wieder den anderen Anwendern zur Verfügung. Der Nutzer kann die Sitzung dann ohne Datenverlust beenden.
Wie kann ich im SolidNetWork-Lizenz Administrator die Anzahl der Lizenzen erhöhen?
Die neuen SOLIDWORKS-Lizenzen müssen zunächst für Ihre SOLIDWORKS-Netzwerklizenz bestellt/gekauft werden. Nach dem Kauf aktivieren Sie den SolidNetWork-Lizenz-Manager erneut. Die neuen SOLIDWORKS-Lizenzen stehen Ihnen dann umgehend zur Verfügung.
Für den Erwerb weiterer SOLIDWORKS-Netzwerklizenze setzen Sie sich bitte mit uns in Verbindung.
Warum erhalte ich keine Lizenzdatei für meine Netzwerklizenz?
Seit der SolidNetWork-Lizenz-Manager-Version 2010 bekommen Sie keine Lizenzdatei mehr. Ab 2010 funktioniert die Aktivierung über Internet oder auch per E-Mail, wie auch bei den SOLIDWORKS-Einzelplatzlizenzen.
Kann ich aus einer Einzelplatzlizenz eine Netzwerklizenz machen?
Ja, es ist grundsätzlich möglich, eine SOLIDWORKS-Einzelplatzlizenz in eine SOLIDWORKS-Netzwerklizenz umzuwandeln.
Die genauen Voraussetzungen und die Vorgehensweise besprechen Sie direkt mit Ihrem SOLIDWORKS-Vertriebspartner.
Muss ich SOLIDWORKS schliessen, bevor ich eine Zusatzanwendung freigebe?
Nein, das müssen Sie nicht. Nehmen Sie einfach unter dem Pull-Down-Menü «Extras > Zusatzanwendungen» den Haken der entsprechenden Zusatzanwendung raus. Die Lizenz wird dann wieder im Netzwerk freigegeben.
SOLIDWORKS Zeichnungen
Warum werden Oberflächenkörper in der SOLIDWORKS-Zeichnung nicht dargestellt?
Standardmässig zeigt SOLIDWORKS in Zeichenansichten nur die Volumenkörper an. Wenn Sie auch Oberflächenkörper anzeigen wollen, benutzen Sie den Befehl «Einfügen > Modellelemente» und wählen «Oberflächenkörper» aus.
Vergessen Sie nicht dabei, die Modellelemente abzuwählen, die nicht mit eingefügt werden sollen, wie z. B. Bemassungen.
Warum wird statt dem Durchmessersymbol "mod-diam" angezeigt?
Häufig liegt es an einer fehlerhaften Zuweisung der Symbolbibliotheksdatei. Der korrekte Standardpfad lautet „C:\ProgramData\SOLIDWORKS\SOLIDWORKS 2019\lang\german“. Dieser muss über die Systemoptionen-Dateipositionen-Symbolbibliotheksdatei angegeben werden.
Wie kann ich gelöschte Komponenten in der SOLIDWORKS-Stückliste anzeigen lassen?
Dafür gibt es zwei Möglichkeiten:
- Über «Optionen > Dokumenteigenschaften >Tabellen > Stückliste» können Sie den Haken «Zeile für fehlende Komponenten beibehalten» setzen.
Optional können Sie dann noch den Haken «Anzeige mit durchgestrichenem Text» setzen. Diese Einstellung gilt dann für das aktuelle Dokument, kann aber auch in der Dokumentenvorlage abgespeichert werden. - Wenn Sie bereits eine Stückliste eingefügt haben, können Sie im PropertyManager den Haken «Fehlendes Element/Zeile behalten» setzen.
Optional können Sie dann noch den Haken «Durchgestrichen» setzen.
Wie kann man gleiche Schraffuren verdrehen?
Wenn mehrere Teile einer Baugruppe das gleiche Material haben, wird die Schraffur in der Zeichnung zunächst gleich ausgerichtet. Um dies zu ändern, gibt es zwei Möglichkeiten:
- Zum einen über das Erstellen einer Schnittansicht. Hierfür im Fenster «Schnittansicht» den Haken bei «Automatische Schraffur» und «Willkürlicher Massstab» setzen. Sollten Sie die Schnittansicht schon erzeugt haben, können Sie auch im Nachhinein den Haken setzen. Dafür wählen Sie die Schnittansicht an und setzen die Haken im Propertymanager, unter Schnittansicht.
- Die zweite Möglichkeit besteht darin, den schraffierten Bereich in der Zeichenansicht anzuklicken und danach im Propertymanager «Bereich schraffieren/…» den Haken bei «Materialschraffur» zu entfernen. Im Anschluss «Anwenden auf >Bereich» wählen und die Eigenschaften wie gewünscht einstellen.
Warum rückt die Bemassung ein, sobald ich eine andere Bemassung lösche?
Wenn mehrere Masse zueinander ausgerichtet sind und Sie eines davon herauslöschen, kann es sein, dass die anderen Masse eingerückt werden.
Hierfür ist ein Haken in den Systemoptionen verantwortlich: Systemoptionen > Zeichnungen > «Abstand reduzieren, wenn Bemassungen gelöscht oder bearbeitet werden»
Warum gibt es SOLIDWORKS-Zeichnungsvorlagen und -Blattformate?
Zunächst muss man wissen, was genau das Blattformat und was die Zeichnungsvorlage enthalten.
«Siehe FAQ SOLIDWORKS-Zeichnungen «Was ist der Unterschied zwischen dem Blattformat und der Zeichnungsvorlage?»
Der Vorteil von einer getrennten Behandlung liegt in der Möglichkeit der schnellen Bearbeitung.
Wenn Sie zum Beispiel die Schriftgrösse Ihrer Zeichnungen anpassen möchten, müssen Sie dies nur in einer Zeichnungsvorlage tun. Ausserdem könnten Sie sich auch mehrere Zeichnungsvorlagen für verschiedene Normen, Einheiten, Kunden etc. anlegen, aber weiterhin auf Ihre Standard-Blattformate zurückgreifen.
Andersherum können sie einer bestehenden Zeichnung durch Tausch des Blattformats sehr schnell eine andere Grösse oder einen anderen Titelblock usw. vorgeben.
Warum werde ich beim Erstellen einer Zeichnung nicht nach der Blattgrösse gefragt?
Dies liegt meist daran, dass Sie das Blattformat in die Zeichnungsvorlage gespeichert haben.
Um dies rückgängig zu machen öffnen Sie eine neue Zeichnung. Löschen Sie dann im FeatureManager das Blattformat (Rechte Maustaste auf Blattformat > löschen). Jetzt öffnen Sie «Datei > Speichern unter…» wählen bei Dateityp «Zeichnungsvorlage». SOLIDWORKS springt jetzt automatisch in den Ordner für Zeichnungsvorlagen. Speichern Sie die Vorlage ab.
Was ist der Unterschied zwischen dem Blattformat und der Zeichnungsvorlage?
In der SOLIDWORKS-Zeichnungsvorlage werden zum Beispiel die Norm, die Schriftgrösse, der Bemassungsstil etc. gespeichert. Das SOLIDWORKS-Blattformat enthält die Blattgrösse, den Zeichnungsrahmen und das Schriftfeld.
Warum wird die Blechabwicklung nicht angezeigt?
Sobald eine Zeichnung aus dem Blechteil erstellt wurde, wird dem Blechteil eine abgeleitete Konfiguration hinzugefügt, die die Darstellung der Abwicklung zeigt.
Wird versehentlich in dieser Konfiguration gearbeitet und die Abwicklung aufgehoben, so wird auch in der Zeichnung die Ansicht «Abwicklung» nicht mehr abgewickelt dargestellt.
Wechseln sie dann im Teil in die Konfiguration „StandardSM-FLAT-PATTERN“ und aktivieren sie die Abwicklung. Anschliessend wechseln Sie am besten wieder in die gefaltete Konfiguration.