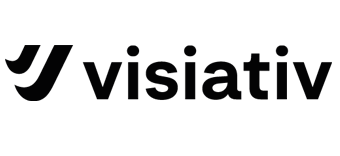Astuce DriveWorks : Pilotage et automatisation d’un Arbre de Transmission (Partie 1)
Nota : ce Tech Tips a été réalisé avec DriveWorks Pro Administrator V19.1 et SOLIDWORKS 2021 SP5.1
C’est quoi DriveWorks ?
DriveWorks est un configurateur CAO et commercial « Configure & Automate ». Il permet aux ingénieurs, aux équipes de vente, aux distributeurs et aux clients de concevoir, d’élaborer et de configurer à la commande, le produit, sur n’importe quel appareil et ce en quelques minutes.
Il permet de définir des règles métiers et de collecter toutes les informations utiles pour la conception. C’est pourquoi il est un véritable configurateur à trois niveaux :
- CAO
- 3D
- Devis
Quelques fonctionnalités de DriveWorks :
- Création rapide de variantes d’assemblages
- Classement automatique des fichiers générés
- Création de formulaires de saisies
- Interface simplifiée pour capturer le savoir-faire
- Génération automatique des formats : assemblage et mise en plan SOLIDWORKS, nomenclatures, DXF, DWG, eDrawings, Images JPEG
En fin de compte, DriveWorks récupère l’intelligence de conception. Le concepteur détermine simplement quels sont les pièces, dimensions ou attributs qui évoluent. Il suffit de remplir un masque de saisie pour créer autant de variantes que l’on souhaite.
DriveWorks permet de réduire les tâches répétitives, d’éliminer les erreurs, d’augmenter les ventes et de livrer des produits personnalisés en un temps record.
Cette solution est certifiée GOLD PRODUCT par SOLIDWORKS.
Descriptif du projet
Pour chaque nouvelle affaire client commandée, nous souhaiterions pouvoir piloter la longueur, mais aussi configurer des options d’un arbre de transmission (voir ci-dessous).
Actuellement le bureau d’étude est obligé de traiter manuellement les modifications de la géométrie et la mise à jour des plans associés. Suivant le volume de commandes, cette tâche répétitive et sans valeur ajoutée, peut rapidement mobiliser un collaborateur sur une longue période, alors qu’il serait possible par le biais de DriveWorks, d’automatiser en grande partie ce travail redondant et chronophage.
Au travers d’une série d’astuces techniques nous allons voir comment créer un projet DriveWorks afin de rendre la donnée CAO pilotable à l’aide d’un configurateur et de l’interface utilisateur (UI) que l’on aura créé.
Étape 1 : Recensement des options et dimensions à piloter
En début de projet, le premier gros travail sera le recensement de l’ensemble des paramètres et options que l’on souhaitera voir être pilotés : cotes du modèle, choix du matériaux, variante de design etc. Doit-t-on considérer les mises en plans, que doivent-ils inclure : des notes aux descriptions variables, des caractéristiques ou paramètres spéciaux etc… ? Ne surtout pas hésiter à formaliser cette partie et surtout de s’aider de schémas de principe, voire de tout autres documents.
Dans l’exemple de notre arbre de transmission voici ce qui est spécifié :
L [mm]: la longueur du tube de liaison est variable, avec LMini=200mm et LMaxi=1400mm
Matières du tube de liaison : Acier S355 / Fibre de carbone
Nombre de perçages et diamètre dans les brides de fixation : Deux versions disponibles => 4 et 8 trous et Ø de perçage de 25mm ou 20mm.
Étape 2 : Création d’un groupe dans DriveWorks
Concept : DriveWorks Pro utilise des groupes pour stocker les données d’un ou plusieurs projets et utilise des projets pour piloter un ou plusieurs modèles CAO.
Nous allons créer tout d’abord un nouveau groupe dans DriveWorks Pro Administrator.
Pour notre exemple nous allons créer un groupe individuel.
Le groupe devra être en règle générale sauvegardé au niveau supérieur, les projets seront dans des sous-répertoires. Il faudra ensuite nommer le groupe, laisser par défaut le nom de l’administrateur et spécifier un mot de passe au besoin.
Une fois validé, DriveWorks demande de choisir l’utilisateur pour se logger.
Remarque : pour savoir quel groupe est actif et quel utilisateur y est loggé, il suffit de regarder en-bas à droite de la fenêtre.
Voici un exemple de structure de dossiers pour un projet DriveWorks :
- Ce répertoire contiendra les projets DriveWorks du groupe : Projet1.driveprojx, ProjetX.driveprojx…
- Ce répertoire contiendra les modèles et les plans “Master” des projets.
- En générale on pourra déposer dans ce répertoire, toutes les images qui nous serviront à l’illustration de nos formulaires dans DriveWorks.
- Au gré de l’avancement du projet, il sera pertinent d’effectuer des Backups (sauvegardes) de temps à autre. Celles-ci s’effectuerons à l’aide de l’application “DriveWorks Data Management“.
- Ce dossier permettra de stocker les informations internes de DriveWorks uniques pour chaque nouvelle spécification générée.
- Comme évoqué plus haut le fichier du groupe se trouve à la racine. Celui-ci contiendra entre-autre :
- Les données de sécurité (utilisateur et groupes)
- Les Tables de groupe
- Les listes des Projets (et historique des règles)
- La liste des modèles capturés
- La liste des modèles générés
- L’Historique des Spécifications etc…
Ce fichier n’existe que pour les groupes individuels. Dans le cas des groupes partagés, ces mêmes données sont stockées dans une base de données Microsoft SQL.
Le respect de cette structure vous assurera de pouvoir utiliser l’ensemble des outils de gestions de données de DriveWorks (DriveWorks Data Management Tools).
Si vous décidez de modifier cette structure (exemple : sauver vos projets directement dans le dossier du groupe), certains de ces outils pourront ne pas fonctionner correctement.
Les fichiers de production (SOLIDWORKS, Word, Excel, etc.), qui seront générés par DriveWorks lors de l’utilisation des configurateurs, peuvent, bien entendu, être stockés où vous voulez, indépendamment de cette structure si nécessaire.
Capturer des composants de chaque modèle
Le groupe DriveWorks étant créé, les paramètres et la définition des éléments à piloter ayant été clairement définis, il est à présent possible de capturer les modèles de CAO.
Démarrage d’une session SOLIDWORKS. Contrôler au préalable, si le complément DriveWorks est coché :
Sur les volets des tâches apparaît alors l’icône DriveWorks. Il suffit d’ouvrir le groupe “Arbre_Transmission” que l’on a créée dans DriveWorks Administrator.
Si le modèle SOLIDWORKS n’était pas encore ouvert, il faut à présent charger l’assemblage de plus haut niveau et lancer le processus de capture du modèle en cliquant comme suit :
Une structure correspondant à l’assemblage apparaît à présent. Il suffira de cocher les pièces sujets au pilotage.
Nota : Le sous-assemblage contenant la pièce à capturer, sera lui aussi automatiquement capturé.
Ici nous aurons les composants suivant à capturer :
Une fois le choix effectué, il faudra impérativement faire une sauvegarde vers DriveWorks Administrator
En activant la rubrique “Captured Models”, apparaisse à présent nos trois pièces plus l’assemblage de niveau supérieur correspondant.

Nous allons sélectionner à présent tour à tour chaque modèles capturés, puis capturer les paramètres à piloter pour chacun d’eux.
Un double-clique sur le composant permet d’ouvrir celui-ci dans SOLIDWORKS.
Activer “Dimensions and Feature” :
On double clique sur le trou de perçage de la bride. On double clique ensuite sur la cote (1.) il est possible de renommer immédiatement la cote. A la place de “D1” (2.), il est pertinent de saisir un nom plus remarquable, afin de pouvoir l’identifier facilement plus tard dans DriveWorks Administrator pour écrire les règles de pilotage.
Ce n’est pas obligatoire de faire se renommage, puisque lorsque l’on capture la cote, DriveWorks demande un nom pour cette cote (3.). Donc, si rien n’a été modifié le champ reste vide et il faut le renseigner, autrement il reprendra la nouvelle désignation automatiquement.

On ajoute la cote avec le bouton “Add”.
De la même manière on capture les deux fonctions pour la série de perçage 4 trous et 8 trous. Un double-clique dans le Feature Manager sur la fonction concernée permet une sélection plus aisée.
Les captures des dimensions et des fonctions de la pièce “attachment flange” sont à présent faites. Il ne faudra pas oublier de sauvegarder !
Nous allons répéter l’opération avec la pièce “driveshaft_tube”
Nous créons ensuite une propriété nommée “Material” dont la désignation sera plus tard pilotée par le biais du formulaire DriveWorks.
N’oubliez pas de sauvegarder !
Ceci nous amène à la fin de cette première partie astuce sur le complément DriveWorks. On se retrouve très bientôt pour la partie deux et la création de l’interface utilisateur sous DriveWorks Administrator.
Surveillez la publication de la partie 2 ! A bientôt.
Auteur de l’article
Emmanuel Kolb, Application Engineer chez Visiativ
Quoi de neuf dans le monde de la CAO ?
Restez informé grâce à notre fil d’actualités alimenté régulièrement par nos experts métiers : des zooms sur les nouveautés produits, des trucs et astuces, des tutoriels, des témoignages, des top listes, des success stories, des photos et des comptes-rendus des évènements…
Abonnez-vous à notre newsletter:
Sie sehen gerade einen Platzhalterinhalt von Standard. Um auf den eigentlichen Inhalt zuzugreifen, klicken Sie auf den Button unten. Bitte beachten Sie, dass dabei Daten an Drittanbieter weitergegeben werden.