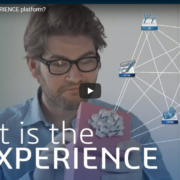Cartographie des attributs des documents Office avec 3DEXPERIENCE
Dans les applications bureautiques, nous pouvons utiliser des attributs provenant de la 3DEXPERIENCE et les faire correspondre aux fichiers Word, Excel, Power Point…
Veuillez noter que pour pouvoir récupérer les valeurs des attributs, les fichiers doivent déjà être sauvegardés sur la plateforme.
Création d’un attribut
- Se connecter à la plateforme 3DEXPERIENCE
- Cliquez sur la boussole
- Ouvrir le logiciel Collaboration for Microsoft
- Cliquez sur l’icône de la barre des tâches en bas de l’écran, puis sur le bouton des paramètres.
- Cliquez sur Administration des attributs
- Sélectionnez MS OFFICE
- Cliquez sur l’attribut que vous souhaitez cartographier, par exemple la révision (cliquez dans la colonne Propriétés de MS Office). Une page s’ouvrira.
- Inscrivez Révision dans la zone de texte, puis cliquez sur Ajouter aux éléments personnalisés, puis cliquez sur OK.
- Nous pouvons voir que la révision est ajoutée à la colonne MS OFFICE Properties MAPPED
- Cliquez sur le bouton
pour enregistrer les modifications sur la plateforme
Ajout de l’attribut dans les propriétés avancées de Word
L’étape suivante consiste à ajouter les attributs dans les propriétés avancées du document Word.
- Ouvrez le document Word que vous souhaitez utiliser
- Cliquez sur le bouton Fichier
- Cliquez ensuite sur info, puis sur propriétés et propriétés avancées.
- Allez dans l’onglet Personnaliser à l’intérieur de la page qui vient de s’ouvrir
- Ajoutez l’attribut que vous venez de cartographier à la première étape.
- Exemple : Révision, Numéro, Valeur : 3
- Cliquer sur OK pour terminer
Insertion de l’attribut dans un document Word
L’étape suivante consiste à insérer l’attribut dans le document Word :
- Allez dans le menu d’insertion et cliquez sur Quick Parts
- Cliquez ensuite sur Champ
- Naviguez ensuite vers les catégories DocProperty et vous y trouverez tous les attributs cartographiés. Cliquez sur ok pour insérer l’attribut dans le texte.
Pour information : Vous pouvez faire un clic droit sur l’attribut et cliquer sur le champ de mise à jour pour que la dernière valeur soit enregistrée sur la plateforme.
Autor des Artikels
Elias Tannous, Application Engineer chez Visiativ
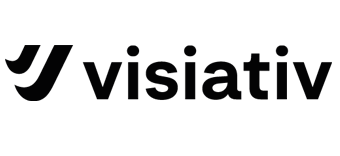






 pour enregistrer les modifications sur la plateforme
pour enregistrer les modifications sur la plateforme